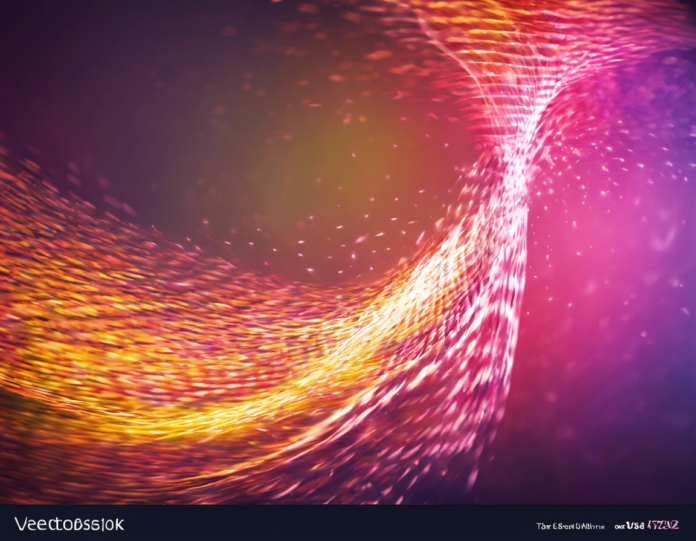Are you looking to elevate your video content with eye-catching and dynamic effects? One of the most popular trends in video editing today is the shake effect, which adds a level of excitement and energy to your videos. Alight Motion is a powerful motion graphics and video editing app that offers a variety of tools and features to help you achieve professional-looking results. In this comprehensive guide, we will dive into how to use the shake effect in Alight Motion to take your videos to the next level.
Understanding the Shake Effect in Alight Motion
The shake effect in Alight Motion is a technique used to add a sense of motion and energy to your videos by simulating a handheld camera shake. This effect is often used to create a more dynamic and engaging visual experience, especially in action-packed or high-energy videos. When applied strategically, the shake effect can help draw the viewer's attention to specific elements in the frame and create a more immersive viewing experience.
How to Create a Shake Effect in Alight Motion
-
Import Your Footage: Begin by importing the video clip you want to apply the shake effect to into Alight Motion.
-
Add the Shake Effect: In the Effects tab, search for the "Shake" effect and drag it onto your video clip on the timeline.
-
Adjust the Settings: Customize the intensity and frequency of the shake effect by adjusting the parameters in the Effect Controls panel. You can control the amount of shake, the speed, and the directionality of the effect to achieve the desired result.
-
Preview and Fine-Tune: Play back your video to see how the shake effect looks in action. Make any necessary adjustments to the settings to ensure the effect enhances your footage without overpowering it.
-
Export Your Video: Once you are satisfied with the shake effect, export your video in the desired format and resolution to share it with your audience.
Tips for Using the Shake Effect Effectively
-
Less is More: Avoid overusing the shake effect, as it can be distracting if applied too heavily. Use it strategically to highlight key moments or elements in your video.
-
Match the Style: Consider the tone and style of your video when applying the shake effect. Adjust the intensity and speed of the shake to complement the overall aesthetic and narrative.
-
Create Impact: Use the shake effect to add impact to transitions, titles, or special effects in your video. This can help create a seamless and dynamic viewing experience for your audience.
-
Experiment and Explore: Don't be afraid to experiment with different settings and variations of the shake effect to discover what works best for your specific project.
Frequently Asked Questions (FAQs)
- Can I adjust the intensity of the shake effect in Alight Motion?
-
Yes, you can customize the intensity of the shake effect by adjusting the parameters in the Effect Controls panel.
-
Is the shake effect only suitable for certain types of videos?
-
The shake effect can be used in a wide range of videos, but it is particularly effective for action sequences, music videos, and high-energy content.
-
Can I apply the shake effect to individual elements within a video clip?
-
Yes, you can apply the shake effect to specific layers or elements within a video clip by isolating them in Alight Motion.
-
Does the shake effect impact the overall quality of the video?
-
When used appropriately, the shake effect can enhance the viewing experience without compromising the quality of the video.
-
Are there presets available for the shake effect in Alight Motion?
- While Alight Motion does not offer preset shake effects, you can save your custom settings as presets for future use.
In conclusion, the shake effect in Alight Motion is a versatile tool that can add excitement and energy to your videos. By following the steps outlined in this guide and keeping our tips in mind, you can effectively incorporate the shake effect into your editing process to create dynamic and engaging content. Experiment with different settings, practice consistency in your application, and let your creativity shine through in every video you create.